Secure and simple to use cloud storage for your
photosvideosmusicdocumentswork files
Sign up and get up to 10 GB free storage
Secure and simple to use cloud storage for your
photosvideosmusicdocumentswork files
Sign up and get up to 10 GB free storage
Download pCloud App and get up 10 GB free storage

Start using pCloud right away!
Go to your files
Access on all devices
Save your files and have them on your laptop with pCloud Drive, phone or the web
Share and collaborate
Send, receive and work together with your friends on every file
Unbreakable security
Keep your private files confidential with the highest level of encryption with pCloud Encryption
Real Honest Reviews
Over 20 million people have chosen pCloud for all of their cloud storage needs.
Heiko
After a long search probably the best choice
★★★★★
With pCloud I can directly select the folders to sync, which I personally find very good.
The synchronization works absolutely perfectly on multiple Macs and iPads.
With the Lifetime Plan, I have made a clear one-time investment, which is very convenient for me.
Overall, I am absolutely satisfied with pCloud.
Malte Lukas
Finally, a cloud service that I am comfortable with!
★★★★★
Paying rent to someone else was never something that I preferred, so pCloud’s option to purchase a lifetime license was precisely what the doctor ordered.
All in all, I like the simplicity and features of pCloud and would definitely recommend it to anyone.
François Gouin
2 years on PCloud and would not change.
★★★★★
Cheap, efficient and the custumer service is really great and quick to answer. One lifetime fee and you have one of the best could on the market
Own a business?
Bring your team together in pCloud Business and collaborate on all new project files
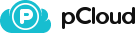

 Check your e-mail for further instructions.
Check your e-mail for further instructions. 